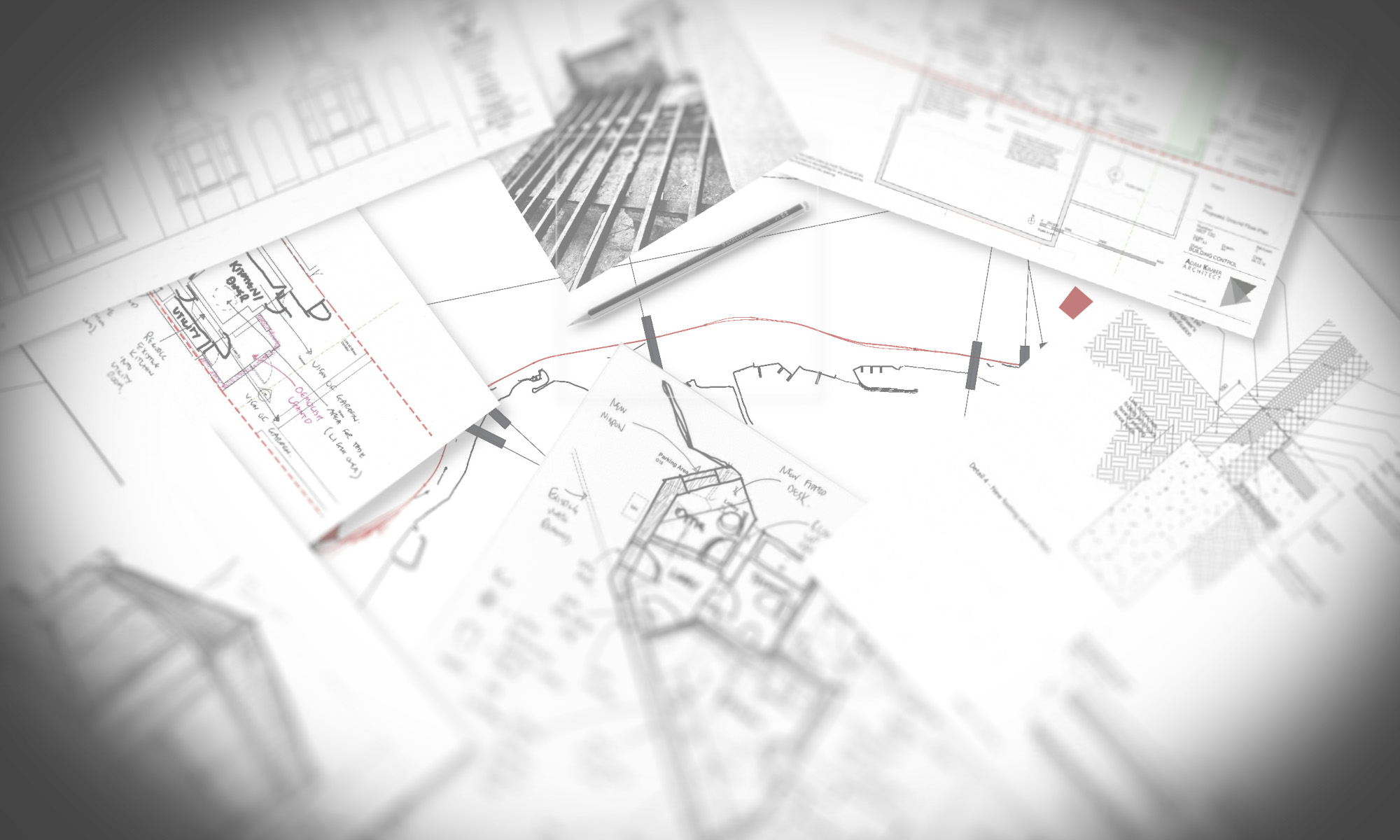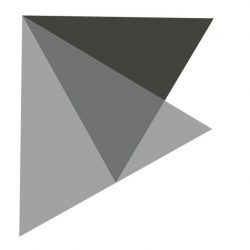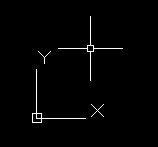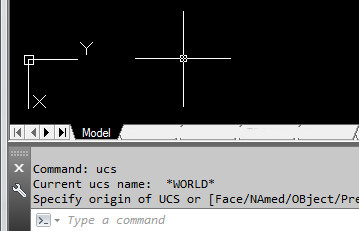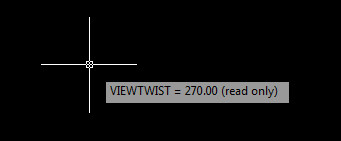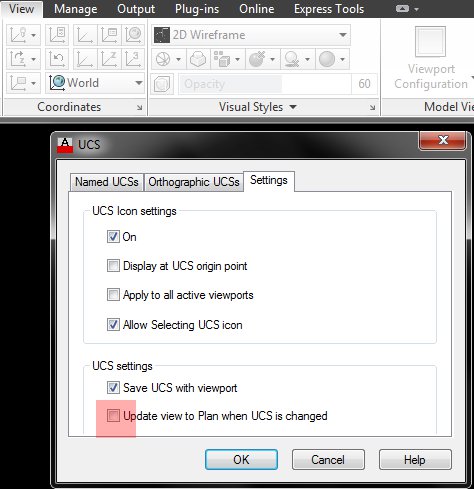A colleague of mine could not hatch dots on a drawing at a higher density. I tried the usual regen and measurement commands to see if it was the hatch itself, however it was not to do with this.
After searching it could be a variable issue in the drawing but the drawing was from our standard template, but worth checking to see if HPMAXAREAS and HPMAXLINES were set to low values. They were not.
After further searching it became apparent that the drawing was a long way from the origin causing the glitches. This was apparent because the x leg of the UCS icon kept disappearing on zoom when in world UCS.
The glitches were:
- Hatches not hatching properly at higher densities
- ONSNAP not working properly
- Fillet and trim not working properly
The solution was to create a drawing UCS closer to the drawing that fixed these glitches.